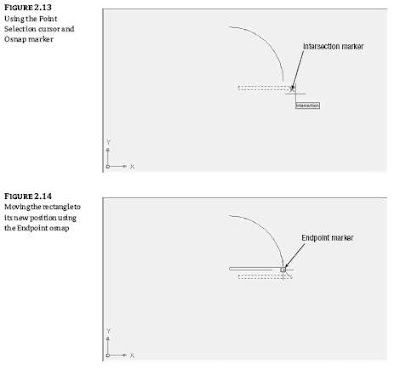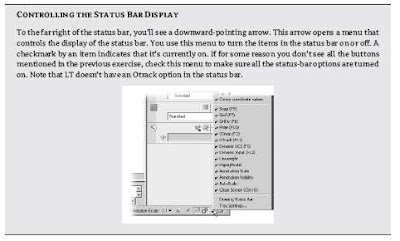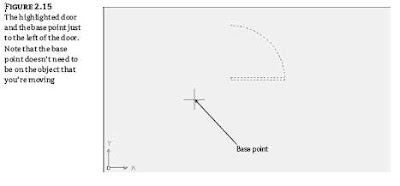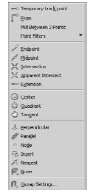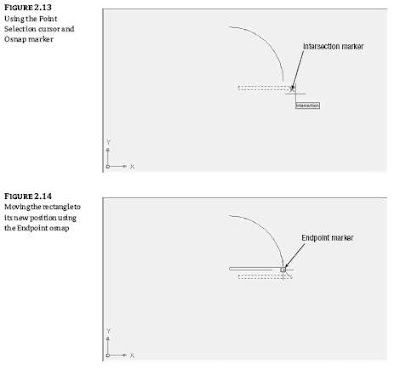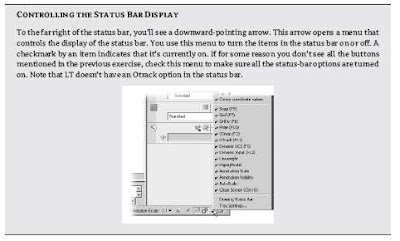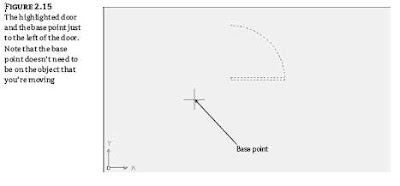Providing Base Points
When you move or copy objects, AutoCAD prompts you for a base point, which is a difficult concept
to grasp. AutoCAD must be told specifically from where and to where the move occurs. The base point
is the exact location from which you determine the distance and direction of the move. After the base
point is determined, you can tell AutoCAD where to move the object in relation to that point.
Follow these steps to practice using base points:
1. To select a base point, hold down the Shift key, and right-click. A menu appears, displaying
the Object Snap (Osnap) options.
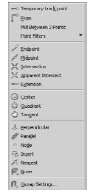
WARNING When you right-click the mouse, make sure the cursor is within the AutoCAD drawing
area; otherwise, you won’t get the results described in this book.
2. Choose Intersection from the Osnap menu. The Osnap menu closes.
3. Move the cursor to the lower-right corner of the door. Notice that as you approach the
corner, a small x-shaped graphic appears on the corner. This is called an Osnap marker.
4. After the x-shaped marker appears, hold the mouse motionless for a second or two. A Tool-
Tip appears, telling you the current Osnap point AutoCAD has selected.
5. Click the left mouse button to select the intersection indicated by the Osnap marker. Whenever
you see the Osnap marker at the point you want to select, you don’t have to point
exactly at the location with your cursor. Just left-click the mouse to select the exact Osnap
point (see Figure 2.13). In this case, you selected the exact intersection of two lines.
6. At the Specify second point of displacement or